MENU PLANNER OVERVIEW
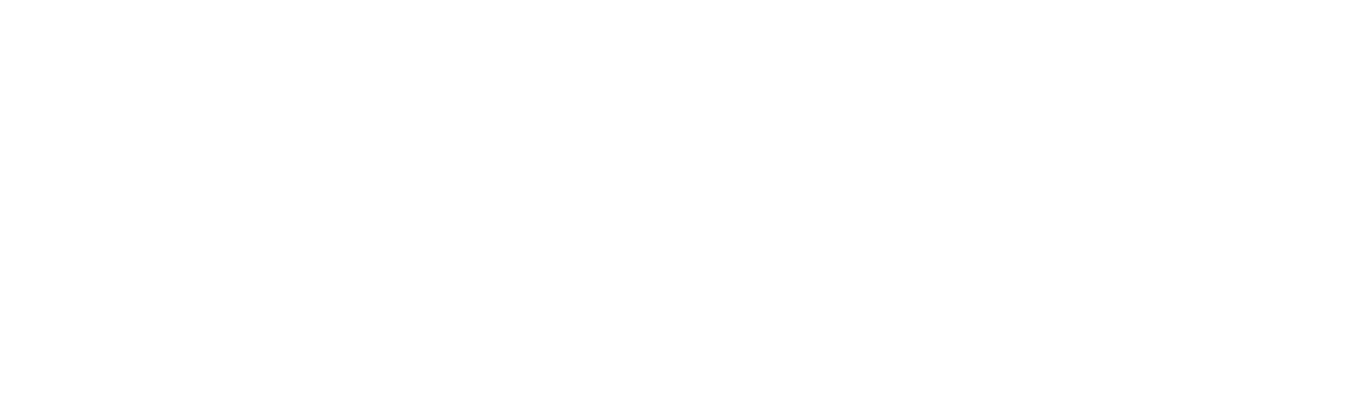
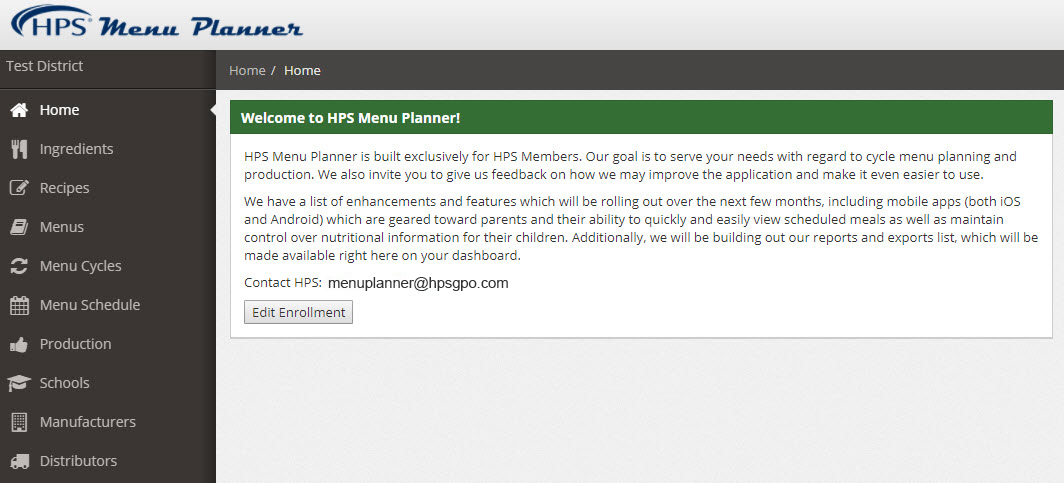
Step 1 - Ingredients
Begin by clicking on Ingredients on toolbar to the left.
Ingredients which have been purchased previously from GFS will be displayed in the ingredients list. This "item master" is comprised of any item which was purchased by the district of the course of the past 12 months. By pre-loading items that you are already buying we simplify the process of finding items you need to add to menus. If for some reason you need to find additional information regarding an item that you do not yet purchase, click on the "Show All Items" button on the upper right.
You may find an item by sorting any of the columns in the table view of ingredients, or you may type all or part of any of the fields displayed in the table to find an item. For Example, you could type all or part of the GFS Item number, or all or part of the Manufacturer Name or Item number, or you may simply type part of an item's description.
Information about an ingredient including details about its nutritional values, images when available, or preparation instructions may be viewed by clicking on the "Detail" button to the right of the ingredient.
If for some reason you do not find the item you are searching for, or if it is an item provided by a vendor other than GFS you may add the item manually by clicking on the "Add" button on the upper right of the Ingredient list. If this item is from another distributor, you will need to first add the distributor from the distributor tab.
Step 2 - Recipes
Begin by clicking on Recipes on toolbar to the left.
Once you have all of the Ingredients that you will need for your menus, you may proceed to building Recipes. Recipes may be imported from our stored USDA and GFS Recipes by clicking on the "Recipe Importer" button on the top right of the Recipes table. Search for recipes by description and follow the importer wizard to make the recipe your own.
Additionally, we allow districts to share recipes with other districts. You may import another district's shared recipe by clicking on the "Show Shared Recipes" button, and then reviewing, editing and saving the recipe to your own list.
Finally, you may create your own recipes from scratch by clicking on the "Create New Recipe" button. Simply search for ingredients to add to the recipe, and update the quantities and preparation instructions. Once a recipe is complete, it will automatically be added to your recipe cook book.
Step 3 - Daily Menus
Begin by clicking on Menus on toolbar to the left.
Daily menus are simple to build once you have ingredients and recipes that are needed for the menu. Begin by clicking "Add New". The Daily Menu screen is similar to the recipe screen in layout. You may search for recipes or toggle to search for prepared ingredients that you would like to add to the menu. Once you select the recipe or ingredient you would like to add to the menu, simply drag the item onto the menu below (selecting which appropriate tab first). If the item is an entree, drag it into the entree section. If it is a vegetable item, simply drag it into the vegetable section. For your convenience, we have added tabs specifically for veggie/fruit bar and for milk.
At the top of the screen you may name the menu and customized a color for it. These two elements will make building cycles and schedules much easier. If a Menu is used within a schedule (either on a cycle or used directly on the schedule), the table view of Menus will display a small tag on the left side.
Step 4 - Menu Cycles
Begin by clicking on Menus on toolbar to the left.
Cycles are very flexible and easy to build with existing daily menus. To begin, click "Add New" in the upper right of the Menu Cycle table.
Begin by inputting how many weeks for which you would like to build the cycle. On the left side of the screen you will find all of your daily menus that you have built. To build a cycle, simply drag the Menu from the left side of the screen to the day within the week of the cycle which you would like to assign that menu. As you drop the Menus onto the cycle, you will notice the compliance grid below will update to inform you of your status regarding nutritional compliance.
If you need a reminder for what is on the menu for the day, simply hover over the "i" information on the menu to display the items/recipes on that menu. If a Menu Cycle is used within a schedule, the table view of Menu Cycles will display a small tag on the left side.
Step 5 - Menu Schedule
Begin by clicking on Menus on toolbar to the left.
Schedules are simply a calendar which allows you to schedule out specific days/weeks/months of menu items within the school year. To schedule menus, begin by dragging a menu or a cycle from the left side of the screen onto the date you would like to assign for the daily menu, or the date in which you would like to begin the cycle. If you want to repeat a cycle, simply click on the "cycle" icon displayed on the first day's menu for that cycle. A widow will be displayed asking you how many times you would like to repeat the cycle (up to and including the last week of school)
If you have a special daily menu that you would like to override a cycle, it's simple to do so. Drag the menu on top of the day you would like to override and the application will ask you to confirm you are overriding the day. The same is true of a holiday. Drag it onto the day, and the system will ask you about overriding the day if there is already a cycle in place.
Step 6 - Production Records
Begin by clicking on Menus on toolbar to the left.
Click on the applicable day and meal for which you would like to input production data. The daily menu items will be displayed in the production grid with defaulted values for school lunch equivalency (SLE) items. You may update any necessary input information, then save the production record.
You may also save a PDF or an Excel export of your production report by clicking "Export" at the bottom of the screen and selecting your preferred format. USDA 6 Cent worksheets may also be exported from the bottom tool bar to confirm the production record's nutritional compliance.
For more information, click here to view a tutorial video.